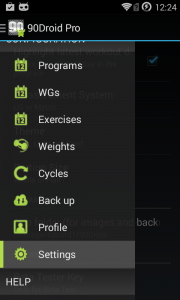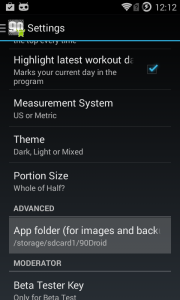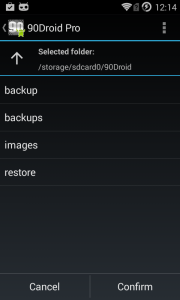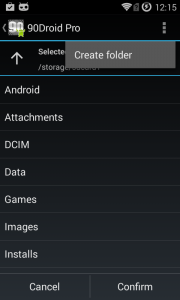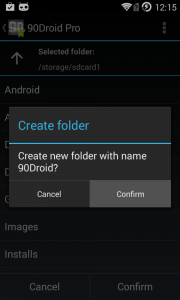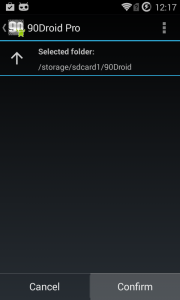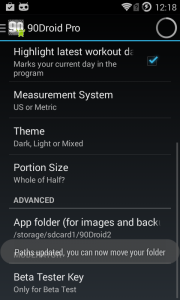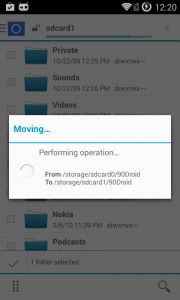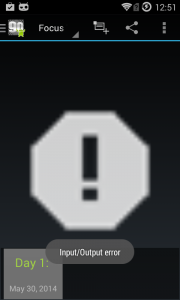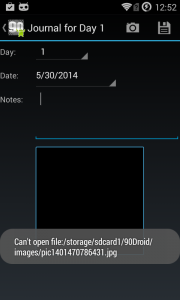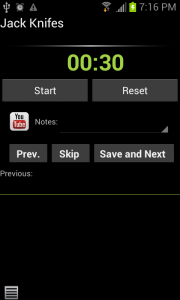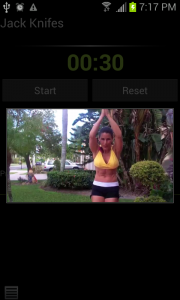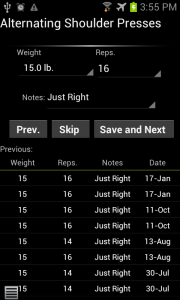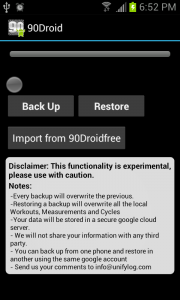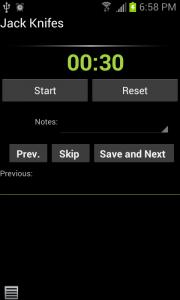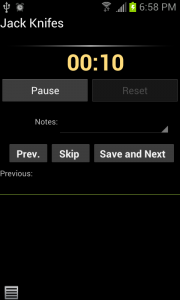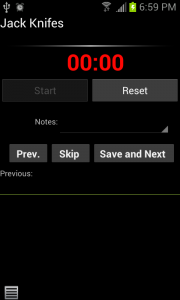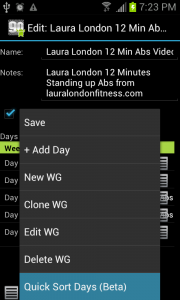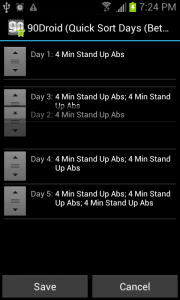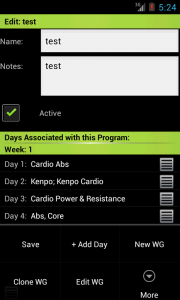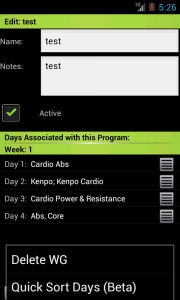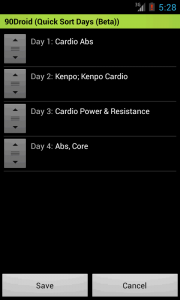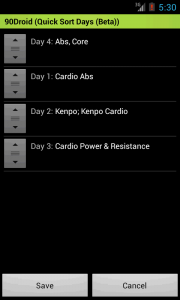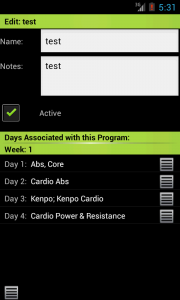We have introduced the ability to import CSV files, here we describe the expected format.
CSV stands for Comma Separated Values. A CSV file is a plain text file that contains columns separated by commas and every new line corresponds to a row.
Every file defines one and only one Exercise Program. For every Program you must define Days, Exercise Groups and Exercises in that order. The number of columns varies depending according to the rules defined below.
Comments
A line that starts with #, is considered a comment and hence ignored. Exaple:
1
| |
Exercise Program
There can only be one per file
Columns
PROGRAM, Name, Notes
Example
1
| |
Days
There can be multiple in the file. Order of appearance is important
Columns
DAY,Exercise Group Name1, Exercise Group Name 2,…
Example
1
| |
Exercise Groups
There can be multiple in the file. Order of appearance is important
Columns
GROUP, Group Name, Group Notes,Exercise Name1, Exercise Name 2,…
Examples
1 2 | |
Exercises
There can be multiple in the file. Order of appearance is important
Columns
EXERCISE, Exercise Name, Exercise Notes,Exercise Type (C=Cardio,R=Reps,RW=Reps and Weight,T=Count down timer,SW=Stop Watch), Duration, Youtube video Id, Youtube video duration, Youtube video start time
Example
1 2 3 4 5 | |